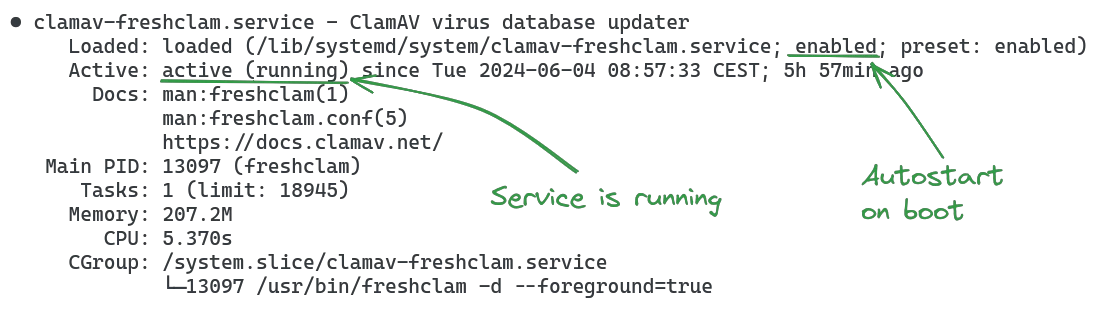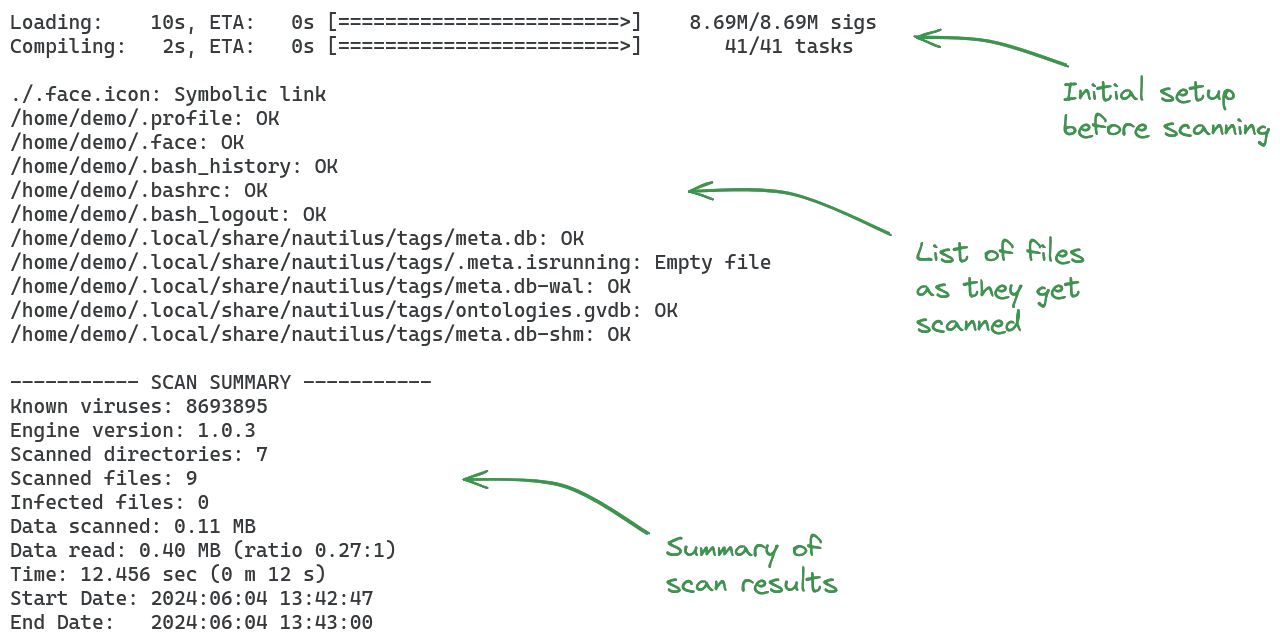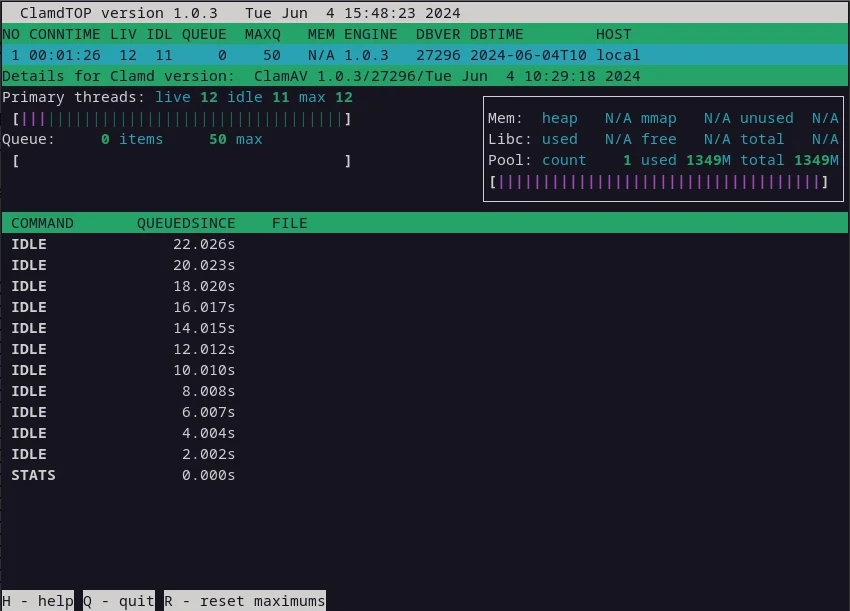Keeping servers free from malware is an important task of server administrators, and the linux ecosystem has two prominent tools for the job: clamav to find all kinds of malicious software, and rkhunter to check and remove rootkit infections from linux machines.
Installing ClamAV
The first step in virus protection on linux is typically running clamav, as it is the most widely used antivirus software for the platform. On debian-like systems, it can be installed from the main package repositories:
sudo apt install clamavSince clamav relies on a database of virus definitions for scanning, you will need to keep this information updated over time. YOu can manually update the virus definition database using the freshclam command:
sudo freshclamFor a more robust setup, this should run regularly. The debian package ships with a systemd service called clamav-freshclam that will take care of regularly updating the database in the background:
sudo systemctl enable clamav-freshclam.service
sudo systemctl start clamav-freshclam.serviceTo verify that the commands worked, look at the service status:
systemctl status clamav-freshclam.serviceIt should look like this:
Scanning for viruses with ClamAV
Scanning files or directories for viruses is done using the clamscan command:
clamscan .The default output is quite verbose:
Scans will typically use the -r flag to scan directories recursively. To reduce the output down to the list of files that are infected, you can add the -i flag:
clamscan -r -i .This command only prints the files that are suspected of being malicious, one per line, followed by the scan summary at the end.
If you want to verify that your clamscan is working properly, you can run it against the EICAR test file:
wget https://secure.eicar.org/eicar.com
clamscan eicar.comThe output should report the file:
/home/demo/eicar.com: Win.Test.EICAR_HDB-1 FOUND
----------- SCAN SUMMARY -----------
Known viruses: 8693895
Engine version: 1.0.3
Scanned directories: 0
Scanned files: 1
Infected files: 1
Data scanned: 0.00 MB
Data read: 0.00 MB (ratio 0.00:1)
Time: 13.305 sec (0 m 13 s)
Start Date: 2024:06:04 14:47:54
End Date: 2024:06:04 14:48:07For a more robust test, place the file within a directory you would like to scan and verify that clamav correctly finds and reports it.
As a last note, full system scans of the root directory / are discouraged, as clamav may cause problems when scanning special system or device files in /dev, /proc etc. You should be careful when scanning these directories (or avoid them altogether):
/dev/proc/sys/run/tmp/var/run/var/lock/var/tmp/mnt/media/lost+found
These directories are typically safe to scan:
/home/usr/var(excluding/var/run,/var/lock,/var/tmp)/etc/opt/srv
Improving scan performance with clamd
The clamscan utility uses only a single thread for virus scanning. For improved performance, you can use the clamav-daemon with the clamdscan utility. Install it with
sudo apt install clamav-daemon clamdscan
sudo systemctl enable clamav-daemon.service
sudo systemctl start clamav-daemon.serviceThe clamdscan command (note the 'd') behaves very similar to the clamscan command, except that it passes files to the local clamav-daemon service for scanning:
clamdscan --fdpass -m -i .The output of the command is very similar to clamscan. Note that the -r flag is not required (clamdscan is recursive by default). Additionally, the -m flag allows multiscan mode (using multiple threads to scan several files at once).
The --fdpass flag is important if you are scanning files not owned by the user clamav-daemon is running as (clamav by default on debian). Unless you are scanning files that are readable by that user, the --fdpass flag will open the file as the user you are currently logged in as, and pass the file descriptor to the clamav-daemon for scanning, thus circumventing the file permission issue. If you forget to use the flag when needed, you will see errors like this:
/home/demo/.bash_history: Access denied. ERROR
/home/demo/.local/share: File path check failure: Permission denied. ERRORThere is no harm in passing the --fdpass flag, even when not necessary, so you can always include it in your clamdscan commands.
Since it can be difficult to judge the current process of clamav-daemon, it ships with the clamdtop command. This can be used to get a quick overview of running scans:
The interface is quite minimal, showing information about thread and hardware usage, and what commands are currently being processed.
Finding rootkits with rkhunter
Finding viruses is one part of malware defense, but what if the virus is found too late? If system files were already modified, removing the virus alone will not undo that damage. The rkhunter command is used to find more subtle changes that may be caused by virus infection (or at least things that are suspicious). Install it with
sudo apt install rkhunterTo check the entire system for suspicious files, run
sudo rkhunter --check --pkgmgr DPKGThis will print a long list of files as they are being checked, prompting you to confirm after each category, and ends with a summary of the scan:
System checks summary
=====================
File properties checks...
Files checked: 144
Suspect files: 1
Rootkit checks...
Rootkits checked : 476
Possible rootkits: 2
Applications checks...
All checks skipped
The system checks took: 1 minute and 5 seconds
All results have been written to the log file: /var/log/rkhunter.log
One or more warnings have been found while checking the system.
Please check the log file (/var/log/rkhunter.log)Be sure to include the --pkgmgr DPKG flag (adjust if your distribution does not use apt/dpkg)! If you forget to add it on debian, you will get false positives like these:
Warning: The command '/usr/bin/lwp-request' has been replaced by a script: /usr/bin/lwp-request: Perl script text executable
Warning: Hidden directory found: /etc/.javaTo automate rkhunter scans a little more, you can use to --sk flag to skip manual keypress confirmation during scanning, and --rwo to only print warnings without verbose information about successful scans.
sudo rkhunter --check --sk --rwo --pkgmgr DPKGSetting up cronjobs to automate scanning
Before setting up a cronjob, think about two things:
What files do you need to scan? ClamAV (and especially clamd) can be quite taxing on the CPU and disk it is using, which may negatively impact production systems on the server. Files that are being changed at runtime should be scanned regularly, but if you can avoid some larger chunks like backup directories or log files, you may consider not including them.
When do scans run? Scans can use a lot of hardware resources, so running them during peak hours may cause issues for your users. Consider running scans outside of business hours, or at times with less user traffic.
To run both clamdscan and rkhunter from a script, you can use a clever design feature: if they find a threat to report, they will exit with a non-zero exit code; if they find nothing the exit code will be 0. An automated script may look like this:
scan.sh
#!/bin/bash
SERVER_NAME=$(hostname)
DISCORD_WEBHOOK="https://discord.com/api/webhooks/<your webhook url>"
# helper function to send discord webhooks
function discord_webhook() {
local MESSAGE=$1
local JSON_PAYLOAD=$(jq -n --arg username "$SERVER_NAME" --arg content "$MESSAGE" \
'{username: $username, content: $content}')
curl -X POST -H "Content-Type: application/json" -d "$JSON_PAYLOAD" $DISCORD_WEBHOOK
}
# rkhunter rootkit scan
RKHUNTER_OUTPUT=$(sudo rkhunter -c --rwo --sk --pkgmgr DPKG)
if [ $? -ne 0 ]; then
discord_webhook "$(printf "%s\n%s" "rkhunter found problems:" "$RKHUNTER_OUTPUT")"
fi
# clamav virus scan
CLAMAV_OUTPUT=$(sudo clamdscan --fdpass -i /home /usr /var /etc /opt /srv)
if [ $? -ne 0 ]; then
discord_webhook "clamscan found problems:\n$CLAMAV_OUTPUT"
fiThis script simply runs both scans and sends a notification webhook to a discord channel if anything is found. You can easily adjust this to trigger a webhook to a company slack/mattermost server or send an email message instead.
The webhook includes the output of the command that found a threat, to minimize the time needed to route the issue to the correct person and debug the cause.
To use it, you should move it somewhere accessible, like /usr/local/bin:
sudo mv scan.sh /usr/local/bin/avscan.sh
sudo chmod +x /usr/local/bin/avscan.shFor most servers, running scans once per night will be sufficient and cause minimal impact for other services on the system. Edit your cronjobs with
crontab -eAnd add a job to run the antivirus scanning script once per night, at 1am:
0 1 * * * /usr/local/bin/avscan.sh